Guida all'uso di MesNews per i newsgroup
Indice:
- Introduzione
- Installazione del programma
- Configurazione di base
- Collegamento al newsserver
- Download ed invio degli articoli
- Trucchi e suggerimenti
- Collegamenti
- Curatori
- Ringraziamenti
- Storia delle revisioni
1. Introduzione
MesNews è un ottimo programma francese per leggere le news. È molto completo, ha una buona interfaccia, offre una serie incredibile di possibilità di personalizzazione, e la configurazione predefinita è pensata per essere conforme agli standard.
In generale, vista anche la sua ottima interfaccia, è un newsreader caldamente consigliato per chi proviene da OE. In questa guida vedremo come configurarlo passo passo per collegarsi ai newsgroup.
La home page del programma è: http://www.mesnews.net/
A differenza del sito MesNews gode di un'ottima traduzione in italiano. L'unico problema è il file di aiuto, scaricabile a parte, disponibile soltanto nelle lingue francese, olandese, e tedesco.
La versione usata per redigere questa guida è la 1.04.01.00.
2. Installazione del programma
Facciamo doppio click sul file di installazione del programma e procediamo.
Ci verrà chiesto di selezionare la lingua e se si tratta della prima installazione. Andando avanti dovremo poi scegliere in quale cartella installare il programma, se e dove creare le icone nel menu Start, ed infine se creare altre icone sulla desktop (la scrivania) e nella barra di avvio rapido.
Finito con questi preliminari avverrà l'installazione vera e propria, alla fine della quale potremo scegliere se vogliamo lanciarlo subito.
3. Configurazione di base
All'avvio di MesNews sentiremo un suono di campane e la finestra principale si aprirà; dato che si tratta della prima esecuzione del programma apparirà anche una finestrella contenente le impostazioni di base.
La prima scheda da riempire è la scheda Gruppi, nella quale dobbiamo inserire nome, indirizzo email ed eventuale indirizzo da adoperare nel campo reply-to.
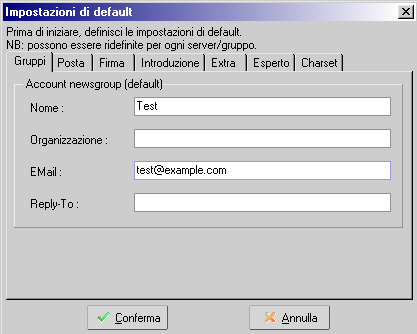
A seguire avremo la scheda Posta: anche qui dovremo inserire il nostro indirizzo, ma in questo caso si tratterà di quello che apparirà nelle email che invieremo, e che quindi può essere diverso da quello che vogliamo utilizzare sui newsgroup. Dovremo poi indicare il nome del nostro server di posta in uscita, e se richiede autenticazione, il nostro nome utente e la password.
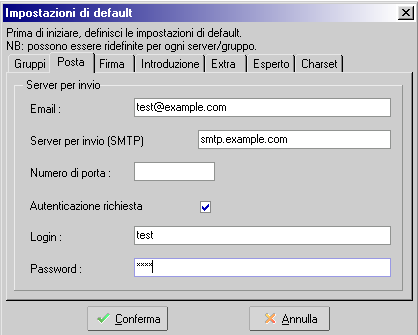
La terza scheda è la scheda Firma, dove comporre la firma che si vuole venga inserita automaticamente alla fine dei propri articoli. È anche possibile, cliccando su Firme, creare più di una firma e far sì che MesNews le inserisca casualmente, spuntando l'opzione Firma Casuale. Ricordate che la firma non dovrebbe superare le quattro righe.

La scheda successiva è Introduzione, e permette di personalizzare la frase introduttiva quando si replica agli altri articoli. Come per la firma, viene data la possibilità di creare più introduzioni e farle selezionare in maniera casuale al programma. Ricordate in ogni caso che un'introduzione non dovrebbe mai essere eccessivamente lunga, un paio di righe dovrebbero in linea di massima bastare. L'elenco delle variabili disponibili è visibile cliccando Introduzioni. Con l'introduzione mostrata in figura ad esempio, "[NOM] ha scritto", "[NOM]" verrà di volta in volta sostituito con il nick della persona a cui si sta rispondendo.
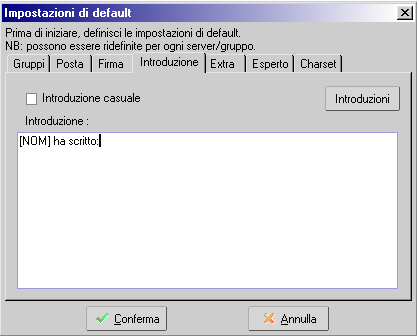
Saltiamo le schede Extra (la vedremo dopo), ed Esperto, ed andiamo direttamente a Charset: cliccando su "Configurazione iniziale" verranno selezionati i set di caratteri più adeguati. Se invece si sa cosa si sta facendo si possono anche selezionare manualmente.

A questo punto possiamo cliccare su Conferma.
Ci ritroveremo nella finestra principale del programma: a sinistra vediamo la lista di server, newsgroup e cartelle, ovviamente vuota finché non ne inseriamo. A destra invece abbiamo la lista degli articoli sopra, e la visualizzazione del corpo dei messaggi, sotto. In quest'ultima finestra possiamo vedere il link: "Aiuto : Come iniziare ...", che aiuta a muovere i primi passi col programma.
4. Collegamento al newsserver
Per scaricare le news la prima cosa da fare è aggiungere un newsserver. L'opzione per farlo è in Server | Nuovo server. Una lista con gli indirizzi dei newsserver appartenenti ai provider più utilizzati è reperibile presso ![]() http://faq.news.nic.it/wiki/ItNewsAiutoBase#NewsServerISP, se invece si vuole utilizzare un altro newsserver si può trovare una lista di servizi pubblici e gratuiti presso
http://faq.news.nic.it/wiki/ItNewsAiutoBase#NewsServerISP, se invece si vuole utilizzare un altro newsserver si può trovare una lista di servizi pubblici e gratuiti presso ![]() http://wiki.news.nic.it/NewsServerPubblici. Per modificarne le proprietà poi basterà andare in Server | Proprietà del Server.
http://wiki.news.nic.it/NewsServerPubblici. Per modificarne le proprietà poi basterà andare in Server | Proprietà del Server.
Inseriamo quindi l'indirizzo del server, e diamogli eventualmente un altro nome col quale mostrarlo nella lista sulla sinistra. Tenendo selezionata l'opzione Utilizza i parametri di default adopereremo le impostazioni inserite nei parametri iniziali. Nella scheda Autenticazione possiamo inserire eventuali username e password per il newsserver. A questo punto possiamo confermare.
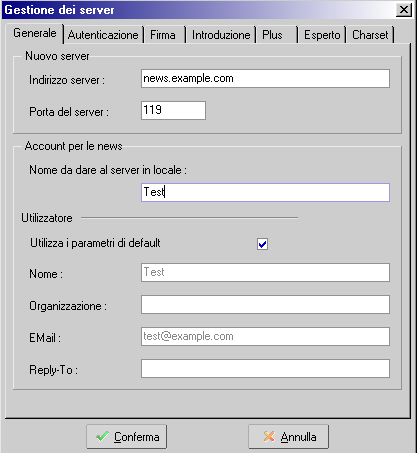
Il programma ci chiederà se recuperare la lista dei gruppi. Scegliamo di farlo ed attendiamo che abbia terminato. Alla fine apparirà l'elenco di tutti i newsgroup presenti sul server. Sottoscriviamo it.test: basterà inserire il nome nella finestrella in alto, ed i newsgroup con quella stringa nel nome appariranno in cima alla lista, in verde. Selezioniamo quello che ci interessa e clicchiamo su Abbona. Ripetiamo l'operazione per tutti i newsgroup che ci interessano. Quindi clicchiamo su Chiudi.
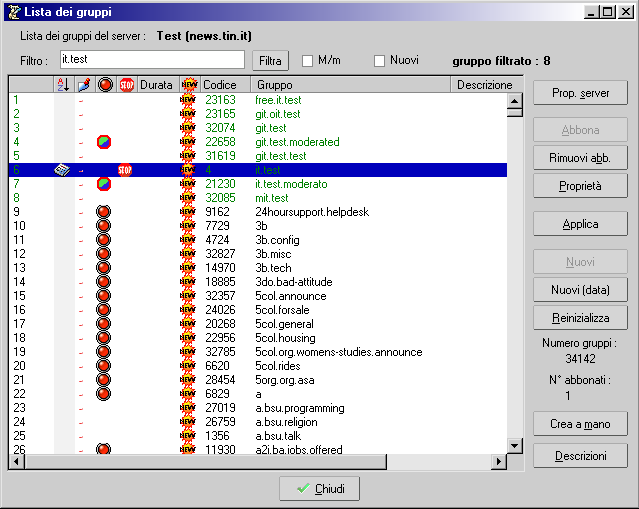
Sulla sinistra vedremo adesso il nuovo server con i gruppi sottoscritti.
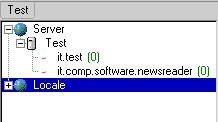
Per sottoscrivere altri gruppi clicchiamo col tasto destro del mouse sul nome del server, e selezioniamo Lista dei gruppi del server.
5. Download ed invio degli articoli
Scarichiamo il newsgroup it.test.
Clicchiamo sul nome del gruppo e una finestra ci domanda cosa vogliamo fare, se desideriamo scaricare tutti gli articoli presenti o scegliere quanti scaricarne. Se vogliamo scaricarne un numero predefinito clicchiamo no, e impostiamo quanti scaricarne (100, nel test).
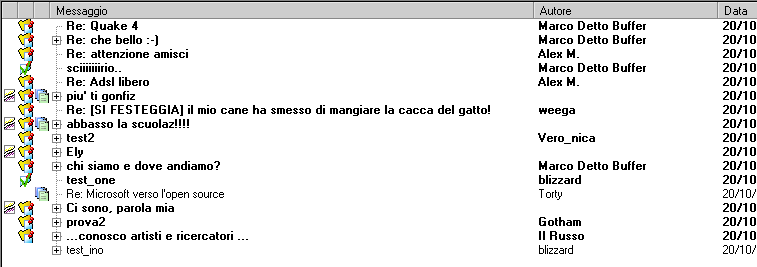
Vediamo cosa significano le varie icone presenti nella lista degli articoli.
 Il foglio strappato indica che il messaggio è solo un pseudoarticolo, aggiunto da MewsNews perché manca il messaggio "genitore", il cui Message-ID è comunque presente nei reference.
Il foglio strappato indica che il messaggio è solo un pseudoarticolo, aggiunto da MewsNews perché manca il messaggio "genitore", il cui Message-ID è comunque presente nei reference.
 L'icona con la S verde indica che l'articolo è stato sovrascritto tramite il comando Supersedes.
L'icona con la S verde indica che l'articolo è stato sovrascritto tramite il comando Supersedes.
 Questa icona indica che la conversazione è ignorata, ossia gli articoli del thread vengono automaticamente marcati come letti.
Questa icona indica che la conversazione è ignorata, ossia gli articoli del thread vengono automaticamente marcati come letti.
 L'icona con la bandierina azzurra indica che la conversazione è segnata per essere seguita. Questa opzione è attivata di default per tutti i propri articoli.
L'icona con la bandierina azzurra indica che la conversazione è segnata per essere seguita. Questa opzione è attivata di default per tutti i propri articoli.
 La X azzurra su sfondo giallo indica che MesNews sta recuperando l'articolo sul server.
La X azzurra su sfondo giallo indica che MesNews sta recuperando l'articolo sul server.
 L'icona con un numerino o un + azzurro su sfondo giallo, indica qual è l'articolo successivo da dover essere scaricato (1 per il primo, 2 per il secondo, e il + per quelli successivi al decimo).
L'icona con un numerino o un + azzurro su sfondo giallo, indica qual è l'articolo successivo da dover essere scaricato (1 per il primo, 2 per il secondo, e il + per quelli successivi al decimo).
 L'icona indica uno più articoli non letti all'interno del thread.
L'icona indica uno più articoli non letti all'interno del thread.
 Questa icona indica che l'articolo non è stato scaricato dal server.
Questa icona indica che l'articolo non è stato scaricato dal server.
 La graffetta indica che l'articolo è un multipart o che contiene allegati.
La graffetta indica che l'articolo è un multipart o che contiene allegati.
 Questa icona indica che l'articolo è stato scaricato ma non ancora letto.
Questa icona indica che l'articolo è stato scaricato ma non ancora letto.
 L'icona indica che l'articolo è in crosspost.
L'icona indica che l'articolo è in crosspost.
Per inviare un articolo basta selezionare Nuovo messaggio sul gruppo (prima icona a sinistra nella barra in alto), oppure usare la scorciatoia Ctrl+N.
Si aprirà l'editor per comporre l'articolo. Ricordiamoci di inserire un subject nel campo Oggetto, e quindi scriviamo il testo del nostro messaggio.
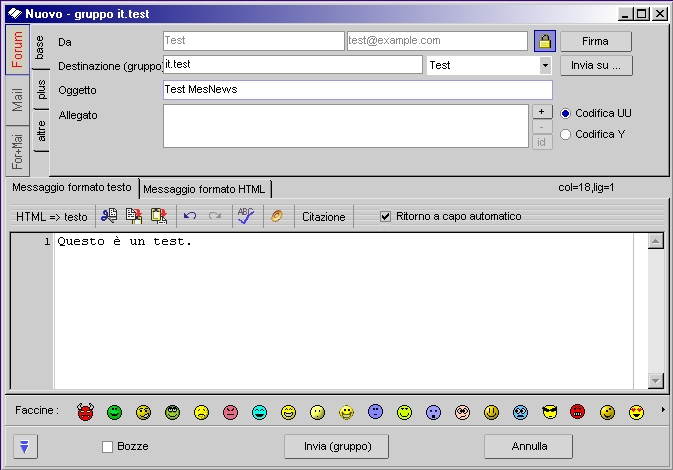
Inviamo l'articolo e torniamo al gruppo. Per aggiornare manualmente la lista degli articoli basta utilizzare il comando Aggiorna i messaggi (o la sua scorciatoia: F5). Vedremo così che anche il nostro articolo è presente nella lista. E dato che l'articolo è nostro verrà visualizzato in maniera differente, ossia in azzurro anziché in nero.
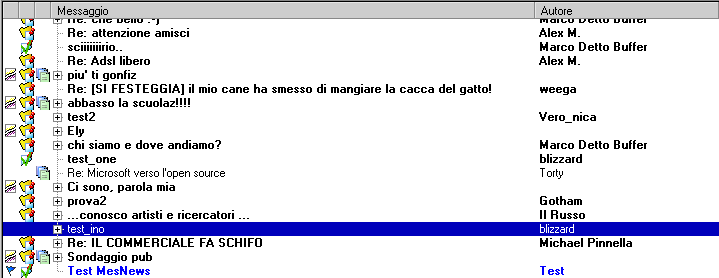
Selezioniamo il nostro articolo, e vediamo che oltre al testo appena scritto è presente anche la firma, aggiunta in maniera automatica, visualizzata con un carattere ed un colore differenti.
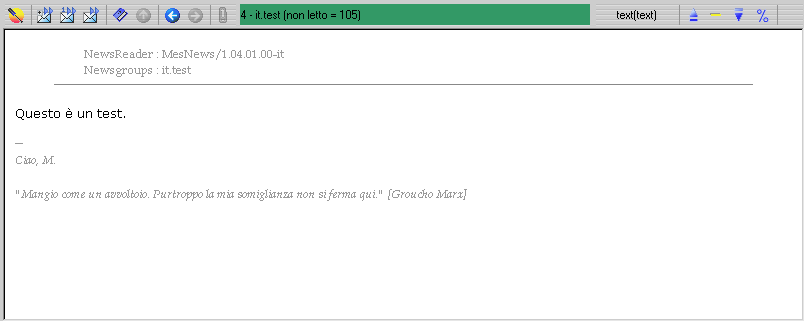
Proviamo adesso a rispondere al nostro messaggio. Per farlo usiamo il comando Rispondi al messaggio selezionato (scorciatoia: Ctrl+R). Si aprirà nuovamente l'editor, contenente l'articolo originale quotato1, preceduto dalla nostra introduzione2. Scriviamo la nostra risposta ed inviamo.
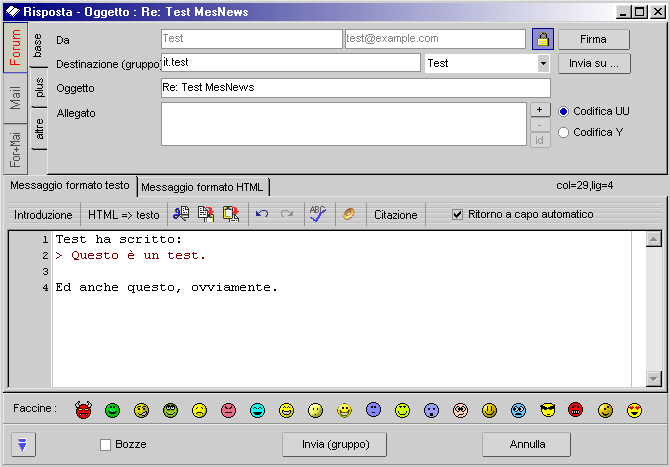
Tornati di nuovo alla lista degli articoli aggiorniamo il gruppo. Sentiremo un suono diverso stavolta, in quanto è presente una risposta ad un nostro messaggio. Clicchiamo sul nostro articolo e vedremo come il programma mostra diversamente (utilizzando una riga verticale), la parte quotata, in maniera da renderla immediatamente distinguibile dal resto del post.
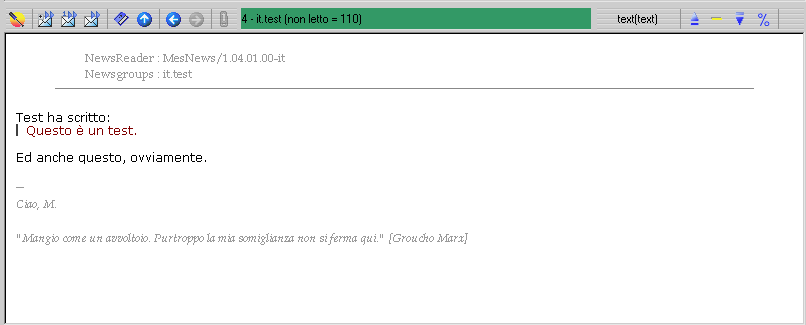
A questo punto, se tutti i test sono andati a buon fine, possiamo utilizzare MesNews per frequentare newsgroup diversi da it.test.
6. Trucchi e suggerimenti
Una volta presa un po' di confidenza con il programma è ovvio che si voglia personalizzarlo per poterlo sfruttare al meglio. Vediamo quali sono alcune delle impostazioni più utili per l'utilizzo di MesNews.
-
MesNews adopera il motore di rendering di Internet Explorer per visualizzare i messaggi. Mentre per quelli in formato solo testo non c'è alcun appunto da fare, per quelli in HTML si consiglia caldamente di fare attenzione: se non vi interessa visualizzarli nel modo in cui sono stati composti (ossia con la formattazione originale del testo, il codice, etc.), basta che clicchiate sulla piccola icona del cacciavite (la prima a sinistra nella barra che separa la lista dei messaggi dall'articolo), ed impostiate Formato del messaggio | Solamente formato testo. Se invece volete visualizzarli come sono stati composti assicuratevi di star usando l'ultima versione di Internet Explorer, con tutte le opzioni in Preferenze | Sicurezza spuntate.
-
Le impostazioni generali del programma si trovano in Opzioni | Preferenze. In linea di massima sono tutte facilmente comprensibili, inoltre basta tenere per qualche secondo il cursore su una opzione per vedere a cosa serve. Ecco solo qualche piccolo suggerimento in proposito:
-
In Messaggi | Composizione togliete la spunta ad Invio HTML autorizzato. A meno che non scriviate su gerarchie o newsgroup nei quali l'HTML è ben accetto è meglio non rischiare;
-
In Messaggi | Caricamento potete scegliere il numero massimo di intestazioni da scaricare in ogni sezione, e cosa fare se nel newsgroup è presente un numero maggiore di nuove intestazioni. Potete inoltre decidere se marcare tutti gli articoli come letti uscendo dal gruppo, e quanto spesso desiderate che MesNews salvi su disco la situazione del newsgroup correntemente aperto;
-
In Messaggi | Sincronizzazione trovate le opzioni per scegliere quanto spesso volete che MesNews sincronizzi il newsgroup correntemente selezionato (Aggiornamento del gruppo selezionato), nonché la lista dei newsgroup sottoscritti (Frequenza di sincronizzazione (in minuti)). In generale si consiglia di aumentare un po' i valori, in modo da non far lavorare troppo il server (si può sempre sincronizzare il gruppo manualmente, tramite F5);
-
In Schermo potete scegliere il layout che trovate più comodo per MesNews, in caso quello predefinito non vi soddisfi;
-
Cliccando sulla piccola icona del cacciavite sopra il corpo del messaggio potete scegliere velocemente quali messaggi visualizzare nella lista, e quali intestazioni mostrare sopra l'articolo (e altre cosette che si lascia al lettore scoprire);
-
MesNews permette di inserire una face ed una x-face nei propri articoli. Si tratta di piccole immagini, le prime a colori e le seconde in bianco e nero, che vengono codificate in una stringa di caratteri e inserite come header, per essere poi visualizzate dai newsreader che le supportano, aggiungendo un tocco di personalizzazione in più ai messaggi. Visto che le face sono molto pesanti e pochi newsreader ne offrono il supporto, si consiglia di limitarsi alle x-face. Vediamo come si aggiungono con MesNews: Aprite File | Parametri ed andate alla scheda Extra, che avevamo saltato all'inizio di questa guida. Con File potete selezionare una immagine da trasformare in x-face, mentre con Sorgente potete incollare una immagine che sia già stata codificata in una stringa di testo, magari facendo uso di programmi appositi quali
![[WWW]](/wiki/rightsidebar/img/moin-www.png) BiaFace. Selezionata l'immagine ve ne verrà mostrata l'anteprima. A quel punto potete cliccare su Conferma. Attenzione: dato che le x-face sono immagini in bianco e nero di dimensioni 48*48px, non aspettatevi grandi risultati con immagini grandi o comunque non ottimizzate;
BiaFace. Selezionata l'immagine ve ne verrà mostrata l'anteprima. A quel punto potete cliccare su Conferma. Attenzione: dato che le x-face sono immagini in bianco e nero di dimensioni 48*48px, non aspettatevi grandi risultati con immagini grandi o comunque non ottimizzate;
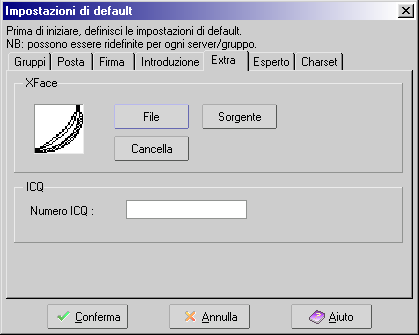
-
In Configurazione | Regole dei messaggi (filtraggio e colori) trovate le opzioni per creare dei filtri per i messaggi;
-
Se volete fare un backup di tutte le impostazioni del programma il sistema più semplice è salvare tutta la cartella in cui avete installato MesNews. Tenete poi conto che il programma effettua dei backup automatici degli archivi, se ad esempio dopo un crash del sistema non fossero più mostrati i messaggi dei newsgroup sarebbe sufficiente andare in Donnees | Backup e, a programma chiuso, ripristinare i tre file presenti qui più recenti ed antecedenti il crash (ad esempio Mer-forums-suivi.arn, Mer-msg-multi-forums.arn, e Mer-serveurs.arn; la prima parte del nome indica il giorno, Mer corrisponde a Mercoledì, Lun a Lunedì, etc.), copiandoli nella cartella Donnes e sovrascrivendo quelli già presenti;
-
Le introduzioni, le firme e le x-face possono essere impostate globalmente, per server, per gruppo, e per messaggio. Ovviamente l'impostazione per messaggio avrà la meglio su quella per gruppo, che a sua volta precederà quella per server, etc.;
-
In caso ad un articolo manchi il messaggio "genitore", il cui Message-ID è presente nei References, MesNews crea un capothread virtuale, ossia un falso articolo che contiene nel testo la dicitura "Origine inesistente : <Message-ID>, Numero di pseudofigli : x, Lista dei messaggi raggruppati : <Message-ID>";
-
Per modificare i suoni del programma salvate da qualche parte i file della cartella Son, quindi sostituiteli con quelli che più vi aggradano avendo cura di mantenere i nomi originali;
-
Sul sito di MesNews potete trovare vari plugin, ossia moduli che estendono le funzionalità del programma, permettendo ad esempio di creare una x-face "al volo" con l'ora in cui avete creato l'articolo;
7. Collegamenti
-
http://www.mesnews.net/ - Home page in francese;
-
http://www.mesnews.net/it/index.php - Home page in italiano;
-
http://www.mesnews.org/Plugins.htm - La pagina consigliata per i plugin;
8. Curatori
9. Ringraziamenti
Ringrazio Lidrie, dai cui post ho preso molte delle informazioni contenute in questa miniguida (ovviamente nessun errore è imputabile a lui).
10. Storia delle revisioni
| Versione e data | Commento |
| V 0.1 10/05 | Prima versione ad opera di Gesu` |