Guida all'uso di Outlook Express per i newsgroup
Indice:
- Introduzione
- Installazione di OE-QuoteFix e primo lancio del programma
- Configurazione di OE
- Configurazione di OE-QuoteFix
- Collegamento al newsserver
- Download ed invio degli articoli
- Trucchi e suggerimenti
- Collegamenti
- Curatori
- Ringraziamenti
- Storia delle revisioni
1. Introduzione
Outlook Express è uno dei programmi più utilizzati per l'email ed i newsgroup, essendo fornito da Microsoft con il sistema operativo, ma nonostante l'apparente semplicità d'uso richiede un poco di attenzione per essere configurato correttamente, in modo da leggere agevolmente i messaggi ed allo stesso tempo evitando problemi agli altri. Scopo di questa guida è quello di fornire i rudimenti per utilizzarlo correttamente su Usenet. Saranno quindi trattate esclusivamente le basi del programma, per tematiche più avanzate si vedano le pagine indicate nella sezione collegamenti.
La versione di OE a cui si fa riferimento in questa guida è la 6, la versione di QuoteFix è invece la 1.19.2.
Nota bene: Tra aggiornamenti, service pack, differenze tra i sistemi operativi, al momento attuale le versioni di Outlook Express in circolazione sono una moltitudine. Qui si fa solo riferimento ad una generica "versione 6", per distinguerla dalle altre major version (in particolare la versione 5). Ove si è a conoscenza di differenze tra le varie sottoversioni, queste vengono specificate nel documento. Il consiglio è, in generale, quello di utilizzare sempre l'ultima versione disponibile.
2. Installazione di OE-QuoteFix e primo lancio del programma
Prima di cominciare dovremo scaricare ed installare ![]() OE-QuoteFix. Questo è un plugin, ossia un modulo esterno, che aggiunge parecchie funzioni utili ad Outlook Express. Permette ad esempio di visualizzare la parte citata con un colore diverso1, di modificare l'introduzione nelle risposte, di riformattare automaticamente i messaggi con le righe spezzate, di ricomporre i link spezzati, di eliminare automaticamente la firma nelle risposte, di selezionare la posizione del cursore, etc. Sul sito trovate anche il file con la traduzione del programma ma è meglio non usarlo, in quanto è obsoleto2 e può dare qualche problema.
OE-QuoteFix. Questo è un plugin, ossia un modulo esterno, che aggiunge parecchie funzioni utili ad Outlook Express. Permette ad esempio di visualizzare la parte citata con un colore diverso1, di modificare l'introduzione nelle risposte, di riformattare automaticamente i messaggi con le righe spezzate, di ricomporre i link spezzati, di eliminare automaticamente la firma nelle risposte, di selezionare la posizione del cursore, etc. Sul sito trovate anche il file con la traduzione del programma ma è meglio non usarlo, in quanto è obsoleto2 e può dare qualche problema.
L'installazione del plugin è estremamente semplice e veloce e non crea conflitti coi file di sistema. Durante il processo di installazione ci verrà chiesto soltanto in quale cartella installarlo, e quindi dove creare le icone, nel menu Start.
A questo punto per lanciare OE insieme a QuoteFix possiamo usare l'icona che ha creato sul desktop o nel menu Start. Se lo si desidera si può lanciare anche OE da solo, usando i vecchi collegamenti, oppure QuoteFix da solo, utilizzando l'icona presente nel menu Start "OE QF stand alone" (utile in caso OE sia già aperto). Usiamo quindi l'icona sul desktop per aprire entrambi.
Al primo avvio del programma appare un avviso per informarci che è la prima volta che lo apriamo e che risiederà nella barra di sistema. Inoltre ci consiglia di leggere la documentazione e, se ci piace il programma, di fare una donazione all'autore.
3. Configurazione di OE
Prima di tutto configuriamo OE, poi penseremo a QF.
Andiamo in Strumenti | Opzioni | Lettura, e qui selezioniamo Caratteri.
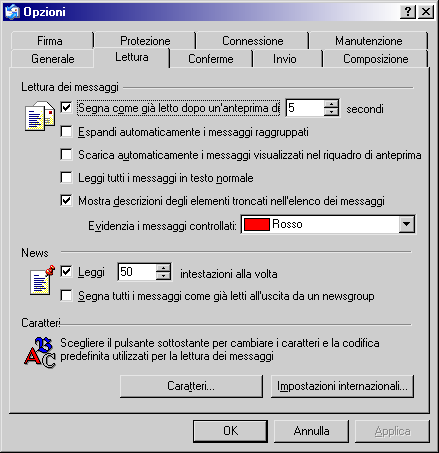
Controlliamo che sia selezionato Europa Occidentale nelle impostazioni, e Europa Occidentale (Windows) in Codifica, quindi clicchiamo su Imposta come predefinito, e diamo l'ok.

Adesso entriamo nuovamente in Caratteri, stavolta però selezioniamo nelle impostazioni Unicode, in carattere proporzionale possiamo inserire Arial Unicode se è presente nel sistema (viene fornito di serie con alcuni prodotti Microsoft) altrimenti un carattere a scelta3, e Unicode (UTF-8) in Codifica. A questo punto diamo l'ok ma non selezioniamo Imposta come predefinito.

Ora accertiamoci che in Impostazioni internazionali non sia spuntata l'opzione Utilizza la codifica predefinita per tutti i messaggi in arrivo.
Andiamo adesso alla scheda Invio. Selezioniamo Testo normale per l'invio di posta e news e deselezioniamo Rispondi ai messaggi utilizzando il formato originale. Quindi selezioniamo Impostazioni internazionali e qui scegliamo Latino9, e In risposta al messaggio utilizza sempre intestazioni in inglese. A questo punto diamo l'ok.
Attenzione: In alcuni sistemi Il Latin9 non è disponibile, in questo caso si deve selezionare Europa Occidentale (ISO); la differenza tra i due è che con il primo è possibile adoperare il simbolo dell'euro, il secondo invece non lo permette e quando inviate un articolo contenente tale simbolo il programma vi chiederà se deve usare un altro charset (l'UTF-8). In linea di massima, sia che possiate adoperare il Latin9 o no, si consiglia di usare sempre la dicitura "EUR." per non avere fastidi. È comunque disponibile una patch per risolvere questo problema, presso: http://www.aminautes.org/forums/configurer/oe/oelatin9.html . Si consiglia di fare attenzione in quanto vengono effettuate delle modifiche al sistema, e non è detto che valga la pena correre rischi per il solo simbolo dell'euro (a parte questo comunque la patch è utile anche perché permette ad OE di inserire il corretto delimitatore di firma, si veda infatti l'opzione di QF dedicata alla patch in questione). Un altro documento concernente OE ed euro è reperibile presso: http://je.org/latin9/email.html .
Selezioniamo ora Imposta testo normale, e scegliamo: Formato Messaggio: MIME, e Metodo di codifica del testo: nessuno. Inoltre accertiamoci che il ritorno a capo sia impostato a 72 caratteri e che sia selezionata l'opzione per far rientrare il testo originale con il carattere di maggiore, tutto come da figura. Fatto questo diamo l'ok.

A questo punto possiamo dare l'ok e passare alle impostazioni di QuoteFix.
4. Configurazione di OE-QuoteFix
Facciamo doppio click sull'icona di QuoteFix presente nella barra di sistema.
Nella finestra delle opzioni che si è aperta controlliamo che siano tutte selezionate eccetto queste: Cmode (sotto Viewing), standardized indentation, e Ignore HTML messages. Si può vedere nell'immagine come dovrebbe apparire la finestra in oggetto.
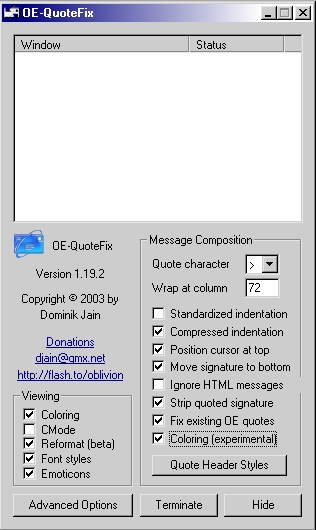
Ora selezioniamo Quote Header Styles. Qui possiamo cambiare la riga introduttiva nelle news e nelle email. La lista delle variabili è elencata nella finestra, ricordiamoci di non creare una introduzione eccessivamente lunga (massimo due righe). Per le introduzioni negli articoli Usenet dobbiamo selezionare ovviamente news, quindi scegliere nel menu a tendina custom, e scrivere l'introduzione in Custom header. Questa può essere qualcosa come: "%n ha scritto:\n" (si veda l'immagine). Fatto tutto questo possiamo dare l'ok.
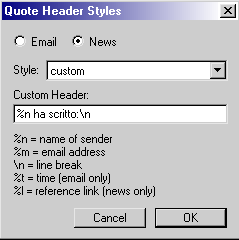
Scegliamo adesso Advanced Options, e nella finestra che si apre lasciamo selezionate soltanto le opzioni Display warnings on errors e Depend on OE, per il resto tutto può venire lasciato com'è, si veda la figura.
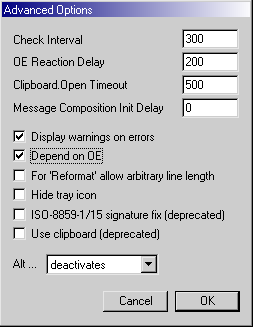
Abbiamo finito, adesso possiamo cliccare su Hide e andare a leggere le news con OE.
5. Collegamento al newsserver
Per poter leggere le news dobbiamo prima di tutto accedere al server che ci permetta di scaricarle. Per aggiungere il servizio con OE andiamo quindi in Strumenti | Account | News e selezioniamo Aggiungi > News, come mostrato nell'immagine.
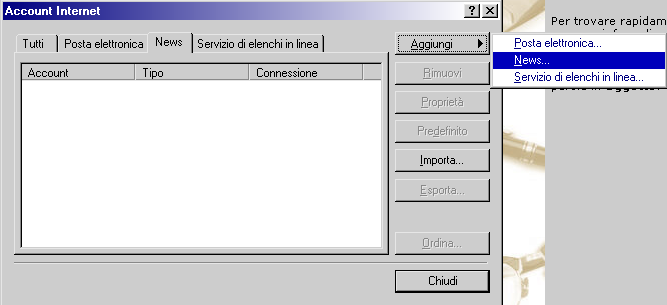
A questo punto inizierà la procedura guidata per accedere al server: la prima cosa da scegliere è il nome da utilizzare nei newsgroup, a seguire l'indirizzo di posta elettronica, e quindi quello del server delle news. Una lista con gli indirizzi dei newsserver appartenenti ai provider più utilizzati è reperibile presso ![]() http://faq.news.nic.it/wiki/ItNewsAiutoBase#NewsServerISP, se invece si vuole utilizzare un altro newsserver si può trovare una lista di servizi pubblici e gratuiti presso
http://faq.news.nic.it/wiki/ItNewsAiutoBase#NewsServerISP, se invece si vuole utilizzare un altro newsserver si può trovare una lista di servizi pubblici e gratuiti presso ![]() http://wiki.news.nic.it/NewsServerPubblici. In caso il server richieda l'autenticazione (come nel caso in cui non si stia utilizzando il servizio messo a disposizione dal proprio fornitore d'accesso), selezioniamo la casella Accedi al server delle news e ci verranno richiesti nome utente e password. A questo punto la procedura è comunque conclusa. È sempre possibile modificare le impostazioni dell'account in un secondo tempo comunque, selezionandolo nell'elenco e scegliendo Proprietà.
http://wiki.news.nic.it/NewsServerPubblici. In caso il server richieda l'autenticazione (come nel caso in cui non si stia utilizzando il servizio messo a disposizione dal proprio fornitore d'accesso), selezioniamo la casella Accedi al server delle news e ci verranno richiesti nome utente e password. A questo punto la procedura è comunque conclusa. È sempre possibile modificare le impostazioni dell'account in un secondo tempo comunque, selezionandolo nell'elenco e scegliendo Proprietà.
Ci verrà ora chiesto da OE se deve scaricare l'elenco dei newsgroup portati dal server. Scegliamo di sì (attenzione, la procedura potrebbe richiedere un po' di tempo, alcuni server portano decine di migliaia di gruppi), ed aspettiamo che il programma abbia terminato di scaricare la lista.
Una volta terminata l'operazione apparirà una finestra che ci consente di sottoscrivere i newsgroup che ci interessano. Per prima cosa sottoscriviamo it.test, un newsgroup nel quale possiamo effettuare delle prove per controllare di aver impostato tutto correttamente. Una volta sottoscritti tutti i newsgroup che ci interessano diamo l'ok, è il momento di scaricare e leggere gli articoli.
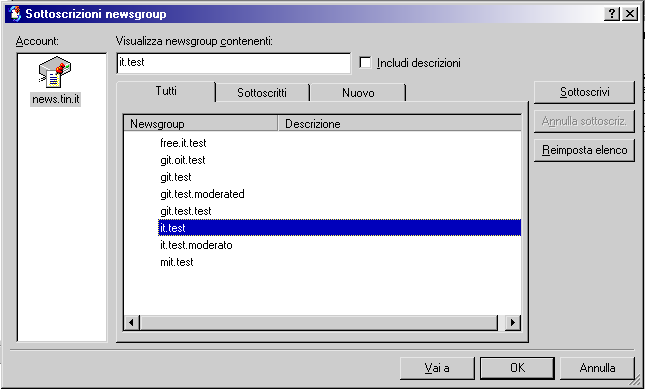
6. Download ed invio degli articoli
Selezioniamo ora nella lista sulla sinistra dei newsgroup sottoscritti, it.test. OE scaricherà immediatamente le intestazioni degli articoli e le raggrupperà in modo da mostrarci lo sviluppo delle varie discussioni. Per leggere immediatamente un articolo è necessario semplicemente selezionarlo. Se vogliamo che il messaggio non venga scaricato subito dobbiamo deselezionare in Strumenti | Opzioni | Lettura l'opzione Scarica automaticamente i messaggi visualizzati nel riquadro di anteprima.
Scriviamo ora un articolo di prova. Clicchiamo su Nuovo Messaggio e si aprirà l'editor. La prima cosa da fare è riempire il campo Oggetto, quindi possiamo scrivere il nostro messaggio ed inviarlo. Appena clicchiamo su Invia una finestrella ci avviserà che il messaggio potrebbe non essere visualizzato immediatamente. Selezioniamo l'opzione per non vedere più quell'avviso, e diamo l'ok.
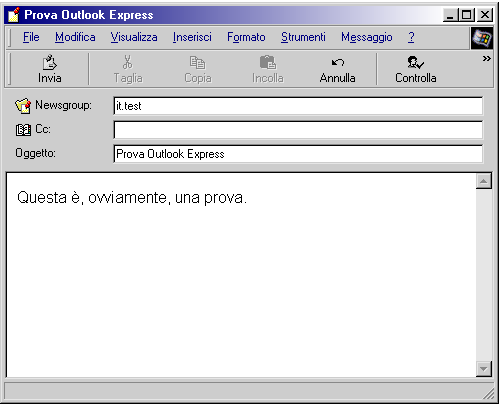
Tornati al newsgroup it.test selezioniamo l'opzione Visualizza | Aggiorna (o più velocemente usiamo il tasto F5). A questo punto il nostro messaggio dovrebbe essere visibile nella lista.
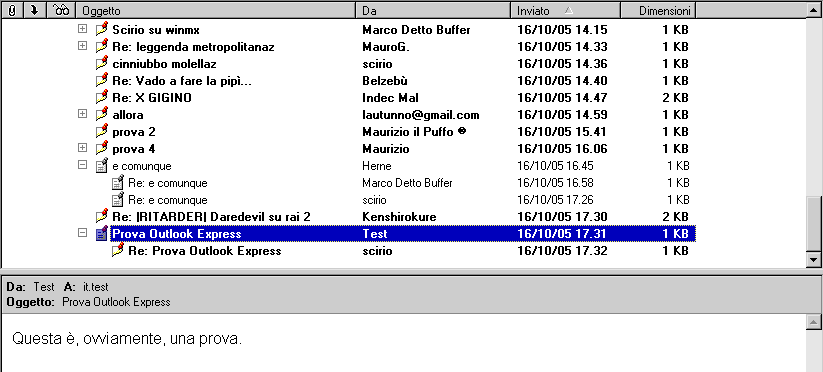
Come si può vedere dalla figura un'altra persona ha persino risposto al nostro test!
Adesso rispondiamo noi alla nostra prova, e vediamo come va.
Utilizzando QuoteFix vedremo la parte quotata colorata, e l'introduzione sarà quella che abbiamo scelto noi. Posizioniamo il cursore in fondo a messaggio e scriviamo. Attenzione: anche la nostra risposta apparirà colorata nell'editor, ma niente paura è un piccolo problema di QuoteFix, basta non farci caso.
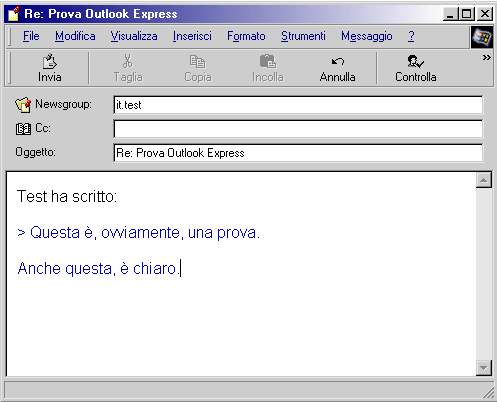
Inviamo l'articolo ed aggiorniamo il newsgroup. Come si può vedere nella risposta soltanto la parte citata apparirà colorata.
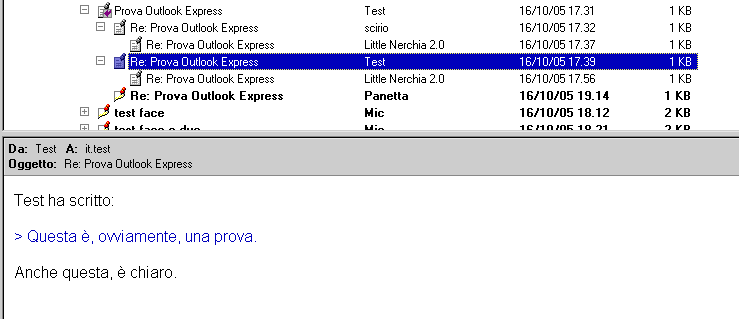
Se tutto è andato per il verso giusto è normale a questo punto voler scaricare i messaggi degli altri newsgroup. E poiché non si tratta di newsgroup di test si può voler impostare il proprio newsreader in maniera un po' più "fine", ad esempio cambiando il numero massimo di articoli da scaricare ogni volta, oppure scaricando direttamente i corpi dei messaggi e non solo le intestazioni.
Per modificare il numero massimo di articoli da scaricare ad ogni sessione basta cambiare il parametro relativo in Strumenti | Opzioni | Lettura. Qui inoltre possiamo decidere se vogliamo che tutti gli articoli vengano segnati letti in automatico quando si esce dal gruppo. Se li vogliamo segnare come letti manualmente invece è sufficiente cliccare col tasto destro sul nome del newsgroup e scegliere l'opzione relativa.
Il menu contestuale dei newsgroup ci offre anche altre opzioni interessanti, soprattutto quelle relative al download dei messaggi: tramite le impostazioni di sincronizzazione possiamo scegliere di scaricare tutti i messaggi, solo alcuni, o addirittura nessuno.
Per scegliere se scaricare solo le intestazioni o anche i corpi degli articoli poi basta aprire le proprietà dei singoli newsgroup e nella scheda Sincronizzazione scegliere il comportamento desiderato. Per seguire le news offline dobbiamo selezionare di scaricare solo le intestazioni, quindi marcare queste ultime quando vogliamo scaricarne i corpi attraverso le opzioni in Strumenti | Segna per la modalità non in linea.
7. Trucchi e suggerimenti
-
Sotto Visualizza | Visualizzazione corrente si può scegliere se visualizzare esclusivamente gli articoli non letti, quelli già scaricati, le risposte ai propri messaggi, etc...
-
OE ha sempre replicato in locale il comportamento del server, cancellando articoli e newsgroup non più presenti su quello. Ora pare che nell'ultima versione gli articoli non vengano cancellati proprio sempre, in ogni caso si consiglia chi volesse conservarli di copiarli in una cartella o di adoperare il plugin
![[WWW]](/wiki/rightsidebar/img/moin-www.png) Fidolook, in questo modo potete stare certi che i messaggi non saranno eliminati;
Fidolook, in questo modo potete stare certi che i messaggi non saranno eliminati;
-
Nella scheda generale delle proprietà dell'account è consigliabile togliere la spunta a Inserisci l'account durante la ricerca di nuovi messaggi, per evitare il problema di non poter cancellare dal server (nei messaggi controllati) alcuni dei propri messaggi, per via di un bug di OE;
-
Le vecchie versioni di OE (precedenti al service pack 2 di Windows XP), avevano un'opzione per comprimere i messaggi in automatico, opzione che molto spesso causava la corruzione stessa degli archivi. In caso stiate adoperando una di queste vecchie versioni di OE si consiglia vivamente di deselezionare l'opzione Comprimi messaggi in background, nella scheda Opzioni | Manutenzione. Le nuove versioni di OE effettuano questa operazione quando OE risulta essere stato aperto e chiuso cento volte. Per saperne di più su questo argomento si rimanda al documento di Vincenzo Russo riportato nei collegamenti.
-
OE salva i propri archivi in file dal formato .dbx. Per sapere dove sono salvati i dati basta andare in Strumenti | Opzioni | Manutenzione, e cliccare su Archivia Cartella. Inoltre per sapere in quale file è archiviato ogni singolo newsgroup è sufficiente solo selezionarne il nome nella lista col tasto destro, e vedere nella scheda generale.
-
QuoteFix consente una gamma pressoché infinita di personalizzazioni. Potete aggiungere immagini di sfondo e cambiare quasi ogni parametro di visualizzazione. Con un poco di lavoro la finestra del messaggio non sembrerà nemmeno più quella di OE.
-
Recentemente Microsoft, con il secondo service pack per Windows XP, ha deciso per motivi di sicurezza di impedire la visualizzazione nei messaggi delle immagini esterne, per questo motivo le faccine di QuoteFix potrebbero non essere mostrate. Per ovviare a questo problema dovete deselezionare in Strumenti | Opzioni | Protezione l'opzione Blocca immagini e altri contenuti esterni nella posta elettronica HTML. Questa modifica non è però consigliata, in quanto comporta anche un abbassamento del livello di protezione sconsigliabile per chi non sa esattamente quello che fa.
-
Se volete visualizzare tutte le intestazioni (header) di un articolo, cliccatelo col pulsante destro del mouse e selezionate Proprietà. Nella scheda Dettagli vedrete gli header del messaggio;
-
Perché Google non mostri i propri articoli è necessario aggiungere l'header "X-No-Archive: yes". Purtroppo OE non permette di aggiungere header personalizzati ma Google viene incontro a questa mancanza consentendo di aggiungere quella stringa come prima riga del messaggio. Quindi se non volete che i vostri messaggi vengano mostrati su Google, inserite sempre "X-No-Archive: yes" (senza virgolette, ovviamente), come prima riga d ogni articolo;
-
In caso si desideri che le risposte ad un proprio articolo vadano su un newsgroup diverso a quello originario (ad esempio perché la discussione ha cambiato argomento), è possibile impostare il "Followup-To", ossia aggiungere un header che specifichi su quale gruppo vanno inoltrate automaticamente le risposte all'articolo. Per farlo con OE è sufficiente riempire il campo "Inoltro" con il nome del newsgroup desiderato. Se non vedete quel particolare campo selezionate Visualizza | Tutte le intestazioni nel menu dell'editor. Nota bene: Ovviamente chi risponde può decidere di non seguire la vostra indicazione;
- 1 Uno dei problemi di OE è sempre stato il modo pessimo di gestire il "quoting", la parte citata appunto, se non si sa di cosa si sta parlando, o se si vuole imparare a "quotare", si veda il documento QuotarBene: http://wiki.news.nic.it/QuotarBene .
- 2 Al momento di scrivere questo tutorial la versione è quella aggiornata al 21/08/2002.
- 3 Si consiglia il carattere Arial Unicode in quanto contiene un vasto numero di simboli, usandone un altro potrete avere come spiacevole effetto negativo l'impossibilità di visualizzare alcuni di questi.
8. Collegamenti
-
http://xoomer.virgilio.it/dfs_oe/ Outlook Express DFS, raccolta di trucchi, link, utility, per Outlook Express. Probabilmente il miglior sito italiano sull'argomento;
-
http://faq.news.nic.it/wiki/IcsnFaq Le FAQ del newsgroup it.comp.software.newsreader;
-
http://www.microsoft.com/italy/technet/community/mvp/editoriali/moe6.mspx Microsoft Outlook Express©: Corruzione dei file e ripristino dei dati, documento di Vincenzo Di Russo per prevenire la corruzione degli archivi con OE;
-
http://www.marco5x.net/usenet/config_account_OE.php Un'altra guida per configurare OE per le news;
-
http://www.fidolook.org Home page di Fidolook, un altro plugin per OE. Più completo di QuoteFix ma anche più pesante e soprattutto molto più ostico da configurare;
9. Curatori
10. Ringraziamenti
Ringrazio l'"Amico Formidabile" per tutto l'aiuto datomi, e P/ero, dai cui articoli su icsn ho saccheggiato a piene mani per la stesura di questa mini-guida (ovviamente nessun errore è imputabile a loro).
11. Storia delle revisioni
| Versione e data | Commento |
| V 0.1 10/05 | Prima versione ad opera di Gesu` |