Guida all'uso di MesNews per i newsgroup
Indice:
- Introduzione
- Installazione del programma
- Configurazione di base
- Collegamento al newsserver
- Download ed invio degli articoli
- Impostazioni avanzate
- Trucchi e suggerimenti
- Collegamenti
- Curatori
- Ringraziamenti
- Storia delle revisioni
1. Introduzione
MesNews è un ottimo programma francese per leggere le news. È molto completo, ha una buona interfaccia, offre una serie incredibile di possibilità di personalizzazione, e la configurazione predefinita è pensata per essere conforme agli standard.
In generale, vista anche la sua ottima interfaccia, è uno dei newsreader che si consigliano per chi proviene da OE. In questa guida vedremo come configurarlo passo passo per collegarsi ai newsgroup.
La home page del programma è: http://www.mesnews.net/
A differenza del sito, MesNews gode di un'ottima traduzione in italiano. L'unico problema è il file di aiuto, scaricabile a parte, che non disponibile soltanto nelle lingue francese, olandese, e tedesco.
La versione usata per redigere questa guida è la 1.04.01.00.
2. Installazione del programma
Facciamo doppio click sul file di installazione del programma e procediamo.
Come prima cosa ci verrà chiesto di selezionare la lingua, e quindi se si tratta della prima installazione. Andando avanti dovremo poi scegliere in quale cartella installare il programma, se e dove creare le icone nel menu Start, ed infine se creare altre icone sulla desktop (la scrivania) e nella barra di avvio rapido.
Finito con questi preliminari avverrà l'installazione vera e propria, alla fine della quale potremo scegliere se vogliamo lanciarlo subito.
3. Configurazione di base
All'avvio di MesNews sentiremo un suono di campane, quindi si aprirà la finestra principale e, dato che si tratta del primo avvio, una finestrella contenente le impostazioni di base. La prima scheda sarà la scheda Gruppi, nella quale dovremo inserire nome, indirizzo email ed eventuale indirizzo da inserire nel campo reply-to.
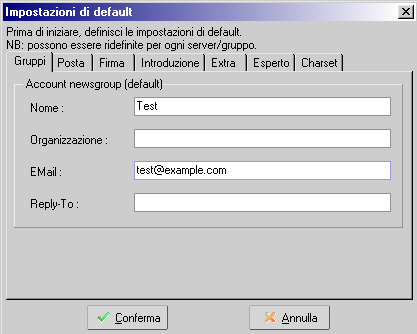
A seguire avremo la scheda Posta: anche qui dovremo inserire il nostro indirizzo, ma in questo caso si tratterà dell'indirizzo che apparirà nelle email che invieremo, e che quindi può essere diverso da quello che vogliamo appaia sui newsgroup. Dovremo poi indicare il nome del nostro server di posta in uscita, e se richiede autenticazione, il nostro nome utente e la password.
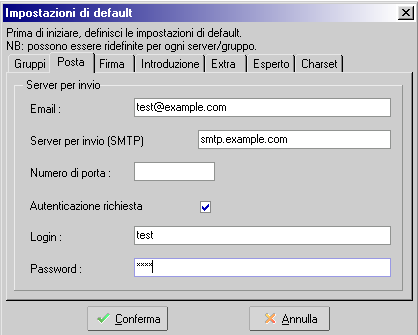
La terza scheda è la scheda Firma, dove comporre la firma che si vuole venga inserita automaticamente alla fine dei propri articoli. È anche possibile, cliccando su Firme, creare più di una firma e far sì che MesNews le inserisca casualmente, spuntando l'opzione Firma Casuale. Ricordate che la firma non dovrebbe superare le quattro righe.

La scheda successiva è Introduzione, e permette di personalizzare la frase introduttiva quando si replica agli altri articoli. Come per la firma, viene data la possibilità di creare più introduzioni e farle selezionare in maniera casuale al programma. Ricordate in ogni caso che un'introduzione non dovrebbe mai essere eccessivamente lunga, un paio di righe dovrebbero in linea di massima bastare. L'elenco delle variabili disponibili è visibile cliccando Introduzioni. Con l'introduzione mostrata in figura ad esempio, "[NOM] ha scritto", "[NOM]" verrà di volta in volta sostituito con il nick della persona a cui si sta rispondendo.
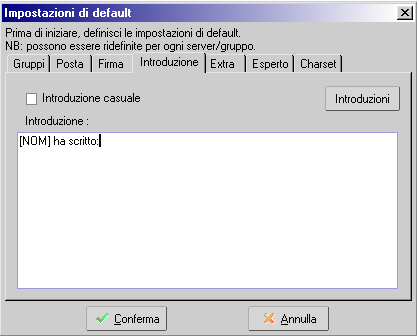
Saltiamo le schede Extra (la vedremo dopo), ed Esperto, ed andiamo direttamente a Charset: cliccando su "Configurazione iniziale" verranno selezionati i set di caratteri più adeguati. Se invece si sa cosa si sta facendo si possono anche selezionare manualmente.

A questo punto possiamo cliccare su Conferma.
Ci ritroveremo nella finestra principale del programma: a sinistra vediamo la lista di server, newsgroup e cartelle, ovviamente vuota finché non ne inseriamo. A destra invece abbiamo la lista degli articoli sopra, e la visualizzazione del corpo dei messaggi sotto. In quest'ultima finestra possiamo vedere il link: "Aiuto : Come iniziare ...", che aiuta a muovere i primi passi col programma.
4. Collegamento al newsserver
Per scaricare le news la prima cosa da fare è aggiungere un newsserver. L'opzione per farlo è in Server | Nuovo server. Per modificarne le proprietà poi basterà andare in Server | Proprietà del Server.
Inseriamo quindi l'indirizzo del server, e diamogli eventualmente un altro nome col quale mostrarlo nella lista dei server. Tenendo selezionata l'opzione Utilizza i parametri di default adopereremo le impostazioni inserite nei parametri iniziali. Nella scheda Autenticazione possiamo inserire eventuali username e password per il newsserver. A questo punto possiamo confermare.
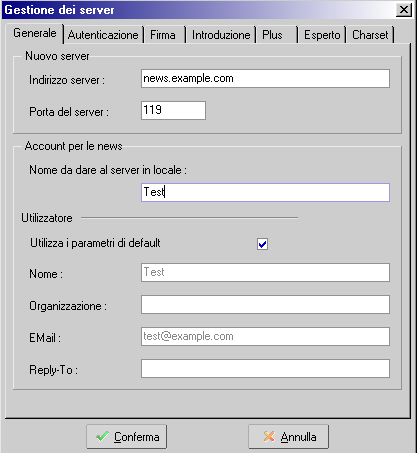
Il programma ci chiederà se recuperare la lista dei gruppi. Scegliamo di farlo ed attendiamo che abbia terminato. Alla fine apparirà la lista dei gruppi presenti sul server. Sottoscriviamo it.test: basterà inserire il nome nella finestrella in alto e i newsgroup con quella stringa nel nome appariranno in cima alla lista, in verde. Selezioniamo quello che ci interessa e clicchiamo su Abbona. Ripetiamo l'operazione per tutti i newsgroup che ci interessano. Quindi clicchiamo su Chiudi.
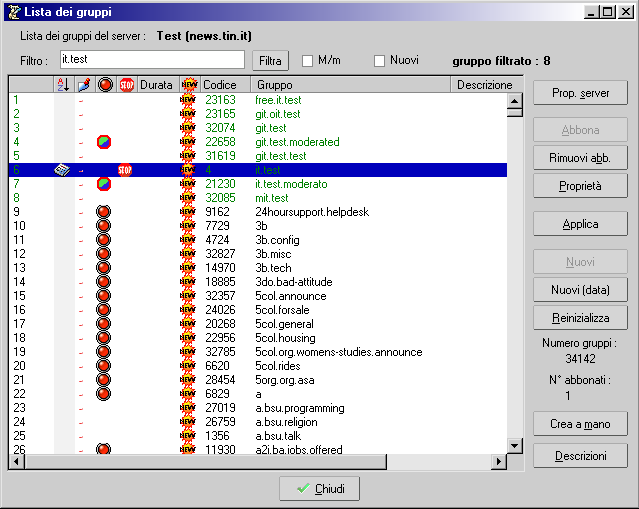
Sulla sinistra vedremo adesso il nuovo server con i gruppi sottoscritti.
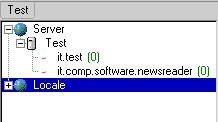
Per sottoscrivere altri gruppi clicchiamo col tasto destro del mouse sul nome del server, e selezioniamo Lista dei gruppi del server.
5. Download ed invio degli articoli
Scarichiamo il newsgroup it.test.
Clicchiamo sul nome del gruppo e una finestra ci domanda cosa vogliamo fare, se desideriamo scaricare tutti gli articoli presenti o scegliere quanti scaricarne. Se vogliamo scaricarne un numero predefinito clicchiamo no, e impostiamo quanti scaricarne (100, nel test).
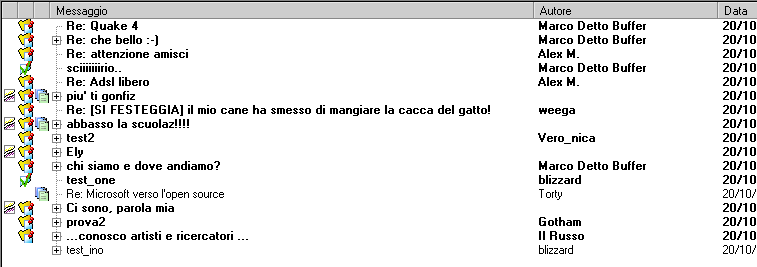
Per inviare un articolo basta selezionare la prima icona a sinistra in alto (Nuovo messaggio sul gruppo), oppure usare la scorciatoia Ctrl+N.
Si aprirà l'editor per comporre l'articolo. Ricordiamoci di inserire un subject nel campo Oggetto, e quindi scriviamo il testo del nostro messaggio.
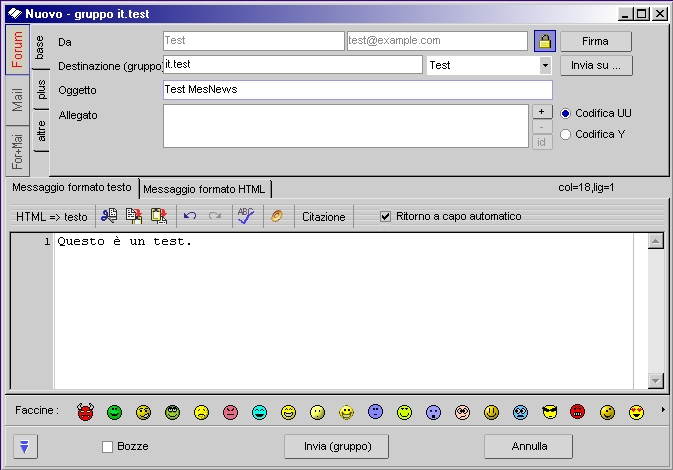
Inviamo l'articolo e torniamo quindi al gruppo. Per aggiornare manualmente la lista degli articoli basta utilizzare il comando Aggiorna i messaggi (o la sua scorciatoia: F5). Vedremo così che anche il nostro articolo è presente nella lista. E dato che l'articolo è nostro verrà visualizzato in maniera differente, ossia in azzurro anziché in nero.
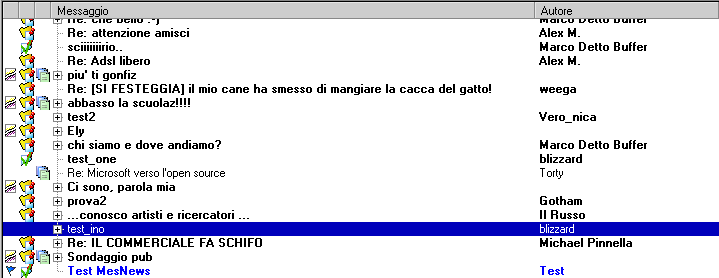
Selezioniamo quindi il nostro articolo, e vediamo che oltre al testo appena scritto è presente anche la firma, aggiunta in maniera automatica, visualizzata con un carattere ed un colore differenti.
Proviamo adesso a rispondere al nostro messaggio. Usiamo quindi il comando Rispondi al messaggio selezionato (scorciatoia: Ctrl+R). Si aprirà nuovamente l'editor, contenente l'articolo originale quotato1, preceduto dalla nostra introduzione2. Scriviamo la nostra risposta ed inviamo.
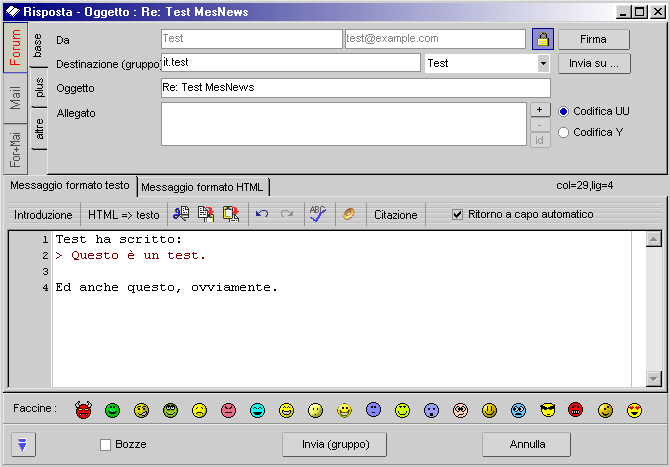
Tornati di nuovo alla lista degli articoli aggiorniamo il gruppo. Sentiremo un suono diverso stavolta, in quanto è presente una risposta ad un nostro messaggio. Clicchiamo sul nostro articolo e vedremo come il programma mostra diversamente (utilizzando una riga verticale), la parte quotata, in maniera da renderla immediatamente distinguibile dal resto del post.
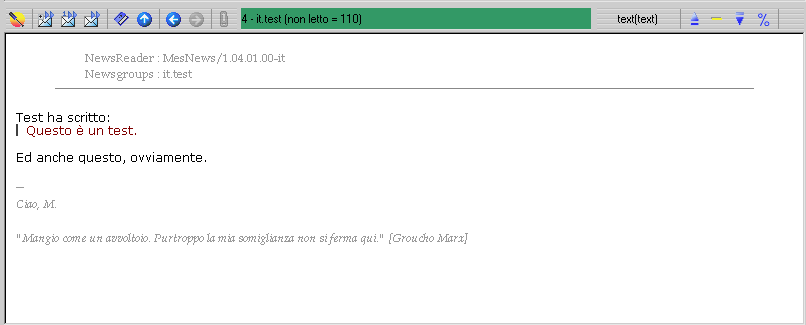
A questo punto, se tutti i test sono andati a buon fine, possiamo utilizzare MesNews per frequentare newsgroup diversi da it.test.
6. Impostazioni avanzate
7. Trucchi e suggerimenti
8. Collegamenti
9. Curatori
10. Ringraziamenti
11. Storia delle revisioni
| Versione e data | Commento |
| V 0.1 10/05 | Prima versione ad opera di Gesu` |