Guida all'uso di Xnews per i newsgroup
Indice:
- Introduzione
- Installazione del programma
- Configurazione di Mime-proxy
- Configurazione di Xnews
- Collegamento al newsserver
- Download ed invio degli articoli
- Trucchi e suggerimenti
- Collegamenti
- Curatori
- Ringraziamenti
- Storia delle revisioni
1. Introduzione
Xnews è uno dei programmi più potenti per seguire le news. I suoi punti di forza sono la leggerezza (non necessita nemmeno di installazione), la succitata potenza (ad esempio nei filtri), e la flessibilità dell'interfaccia, mentre ha come punti deboli il fatto che sia un newsreader online e che non gestisca in alcun modo i charset. Per fronteggiare quest'ultimo problema (per il primo occorre Hamster, ma non è fondamentale come i charset) basta utilizzare Mime-proxy, un programma che si interpone tra il newsreader ed il newsserver sopperendo alle mancanze di Xnews.
La home page del programma è ![]() http://xnews.newsguy.com/, mentre la più completa pagina in italiano dedicata al programma è
http://xnews.newsguy.com/, mentre la più completa pagina in italiano dedicata al programma è ![]() http://www.webalice.it/alanford/. Da quest'ultima scarichiamo la versione italiana del programma per nuovi utenti, che comprende già
http://www.webalice.it/alanford/. Da quest'ultima scarichiamo la versione italiana del programma per nuovi utenti, che comprende già ![]() Mime-proxy,
Mime-proxy, ![]() Winface, e la documentazione in italiano.
Winface, e la documentazione in italiano.
La versione usata per il test è quella in italiano per nuovi utenti, contenente anche Mime-proxy.
2. Installazione del programma
Il programma non necessita di alcuna installazione. Dobbiamo solo decomprimere tutto in una cartella a scelta, facendo attenzione a mantenere i percorsi delle tabelle che si trovano nell'archivio. Dovremmo ritrovarci con una manciata di file nella cartella principale e tre sottocartelle: Documentazione (il nome dovrebbe già essere eloquente), Mproxy (la cartella dove risiede il programma Mime-proxy), ed infine Winface (la cartella dove risiede il programma WinFace).
3. Configurazione di Mime-proxy
Iniziamo configurando Mime-proxy. Apriamo il file mproxy.ini con un editor di testo (notepad va più che bene), e modifichiamo le poche righe che ci interessano, nella sezione proxies. Quando lo apriamo essa dovrebbe essere più o meno così:
[proxies] ; server_alias = local_port_number, remote_host, remote_port_number [,protocol] ; protocol is optional, should be nntp or smtp.
Dobbiamo limitarci a modificare la riga server_alias eliminando il punto e virgola all'inizio (le righe che iniziano con punto e virgola vengono interpretate come commenti), inserendo un nome per il server che utilizziamo, la porta che vogliamo il nostro newsreader utilizzi per collegarsi a Mime-Proxy, l'indirizzo del newsserver remoto, ed infine il numero della porta. Il protocolo, tra parentesi quadre, non è indispensabile. Modifichiamo dunque la riga secondo le nostre esigenze, trasformandolo in qualcosa tipo:
[proxies] Test = 6005, news.example.com, 119, nntp ; protocol is optional, should be nntp or smtp.
Quindi, ricapitolando: al posto di server_alias_ mettere il nome che volete dare al newsserver (ad esempio "Tin", o "Libero", o "Fastweb", etc.), al posto di local_port_number mettete il numero di una porta che non viene utilizzata da altre applicazioni (con numeri quali "6000", "6001", etc. non dovreste avere problemi), al posto di remote_host inserite l'indirizzo del vostro newsserver (una lista con gli indirizzi dei newsserver appartenenti ai provider più utilizzati è reperibile presso ![]() http://faq.news.nic.it/wiki/ItNewsAiutoBase#NewsServerISP, se invece si vuole utilizzare un altro newsserver si può trovare una lista di servizi pubblici e gratuiti presso
http://faq.news.nic.it/wiki/ItNewsAiutoBase#NewsServerISP, se invece si vuole utilizzare un altro newsserver si può trovare una lista di servizi pubblici e gratuiti presso ![]() http://wiki.news.nic.it/NewsServerPubblici), ed al posto di remote_port_number mettete la porta su cui quel newsserver è in ascolto (che è praticamente sempre la 119). A questo punto potete salvare ed uscire.
http://wiki.news.nic.it/NewsServerPubblici), ed al posto di remote_port_number mettete la porta su cui quel newsserver è in ascolto (che è praticamente sempre la 119). A questo punto potete salvare ed uscire.
Ovviamente Mime-proxy permette di utilizzare più newsserver, in questo caso la sezione [Proxies] apparirebbe tipo:
[proxies] Test = 6005, news.example.com, 119, nntp Test2 = 6004, powernews.example.com, 119, nntp Test3 = 6003, supernews.example.com, 119, nntp
Per quanto riguarda la configurazione base del programma abbiamo terminato; se vi rimangono dei dubbi, potete consultare anche la miniguida ![]() http://www.webalice.it/alanford/mimeproxy/mime.html oppure il readme del programma.
http://www.webalice.it/alanford/mimeproxy/mime.html oppure il readme del programma.
4. Configurazione di Xnews
Lanciamo Xnews.exe per aprire il programma. Per prima cosa ci chiederà l'indirizzo del server. Poiché vogliamo che si colleghi a Mime-proxy inseriamo 127.0.0.1, oppure localhost.
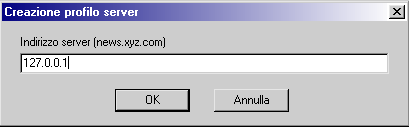
Ci chiederà poi un nome col quale visualizzarlo. Scegliamo un nome adatto e clicchiamo Ok.
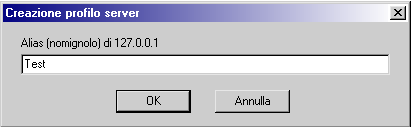
A questo punto si aprirà finalmente la scheda con le preferenze generali del programma. Sulla sinistra è presente la lista dei newsserver (per ora solo uno, ovviamente), mentre al centro ci sono le schede Base e Info. Nella scheda Base modifichiamo prima di tutto il numero della porta alla quale vogliamo collegarci, inserendo quella che abbiamo inserito nelle impostazioni di Mime-proxy. Nell'esempio fatto sopra era la 6005. In caso il server richieda l'autenticazione (cosa probabile se non si tratta del server del nostro provider), inseriamo nome utente e password negli appositi campi, altrimenti lasciamo perdere. Se pensiamo di utilizzare Xnews per inviare repliche via mail ad articoli Usenet riempiamo il campo Server SMTP (e nel caso richieda l'autenticazione clicchiamo su Autent.).
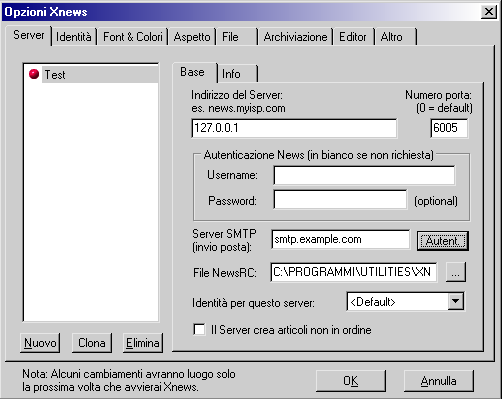
Clicchiamo su identità: ci verrà chiesto se vogliamo salvare le impostazioni del server appena aggiunto, scegliamo di sì e proseguiamo.
Dovremo inserire il nome che vogliamo adoperare su Usenet, la nostra email, e l'email da mostrare nei messaggi sui newsgroup (potremmo desiderare usare un indirizzo privato quando scriviamo una email, in ogni caso se si decide di usare un indirizzo falso si legga il documento AntiSpam). In Organization possiamo inserire l'eventuale affiliazione ad una associazione, mentre IDToken possiamo lasciarlo stare per ora, usando quello che il programma ha creato automaticamente in base ai nostri dati. Infine, in File di Firma dobbiamo inserire il nome del file che contiene eventualmente la nostra firma. Se non ne abbiamo uno possiamo crearlo: aprite Notepad e scrivete la vostra firma, scrivendo ciò che volete, purché non superiate le quattro righe, e le righe non siano più lunghe di 72 caratteri. Salvate il file nella cartella di Xnews e indicate al programma di che file si tratta (in caso il nome sia diverso da sig.txt).
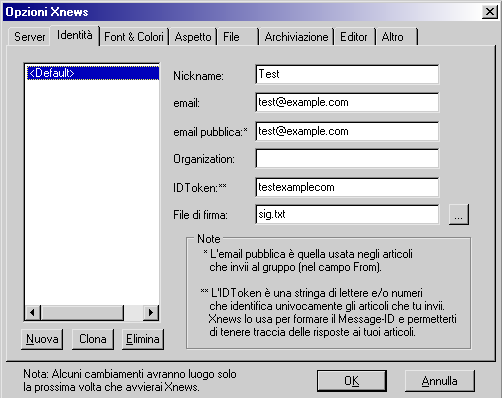
Possiamo ripetere questo procedimento per ogni identità che vogliamo creare, in caso volessimo adottarne più di una. Inoltre in Server | Info possiamo personalizzare l'identità per ogni singolo server. A questo punto possiamo dare l'Ok ed uscire dalle impostazioni. Ora Xnews ci chiederà se deve scaricare l'intera lista dei gruppi presenti sul server: visto che non abbiamo lanciato Mime-Proxy non troverebbe alcun server a cui collegarsi. Clicchiamo quindi su No. Si aprirà la finestra del programma, ma ovviamente senza nulla all'interno.
5. Collegamento al newsserver
Per poterci collegare a Mime-Proxy dobbiamo ovviamente lanciarlo. Per farlo basterebbe utilizzare la riga di comando, ma dato che sarebbe scomodo aprire ogni volta la riga di comando, lanciare Mime-Proxy, e quindi lanciare Xnews, cerchiamo una via più semplice: creiamo un semplice file batch, una sorta di "collegamento rapido" ad entrambi.
Aprite un editor di testo (il solito Notepad va benissimo) e inserite queste due righe:
C:\Programmi\Xnews\mproxy\mproxy.exe mproxy.ini -low_memory -free_console C:\Programmi\Xnews\Xnews.exe
Ovviamente le righe cambiano a seconda di dove avete installato Xnews, se non si trova in C:\Programmi\Xnews dovete cambiare la riga di conseguenza. Le opzioni -low_memory e -free_console sono due parametri di Mime-proxy che consentono di risparmiare risorse e farlo lavorare completamente in background. A questo punto cliccate su File | Salva e scegliete il nome che volete dare al file, ad esempio Xnews, seguito dall'estensione .bat, quindi selezionate l'opzione Salva come: Tutti i file (attenzione a ricordarvi di farlo), e salvatelo nella cartella di Xnews.
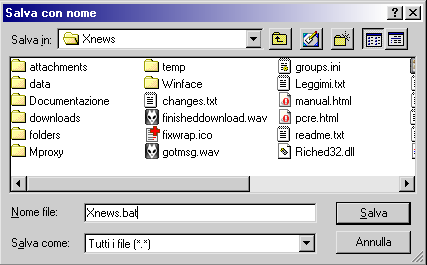
Ora create un collegamento al file bat: trascinatelo col tasto destro sul Desktop (o nella barra di avvio veloce, o dove volete insomma), e selezionate Crea Collegamento. Cliccate con il pulsante destro del mouse sul collegamento e nella scheda Programma selezionate: Esegui: Ridotto a icona, e Chiudi all'uscita, quindi Cambia icona in caso desideriate cambiare la brutta icona (tramite l'opzione Sfoglia potete usare l'icona di Xnews). Cliccate su Ok ed è fatta.
Se Xnews era aperto chiudetelo. Quindi cliccate sull'icona appena creata: dovrebbero aprirsi Mime-proxy ed Xnews. All'apertura di Xnews vi verrà chiesto se volete scaricare l'intera lista dei gruppi. A questo punto cliccate su sì. L'operazione richiederà un po' di tempo per essere completata, a seconda dei numero di newsgroup portati dal server.
A questo punto possiamo sottoscrivere i newsgroup che intendiamo seguire. Per farlo dobbiamo anzitutto filtrare la lista in modo da non dover cercare manualmente ogni gruppo; per farlo è necessario soltanto scrivere il termine chiave nella finestrella in basso (si tratta di una regex, ma per ora limitatevi a scrivere il nome). Iniziamo sottoscrivendo it.test. Se inseriamo il termine "test" appariranno molti gruppi che hanno questa stringa nel nome (anche in altre parole composte, ad esempio "contest"), quindi inseriamo il nome esatto e sottoscriviamolo. Per sottoscriverlo basta cliccare sul pallino, che si trasformerà in un triangolo verde per segnalare che il gruppo è sottoscritto. Cliccando poi su Tutti mostreremo solo i newsgroup sottoscritti anziché tutta la lista.
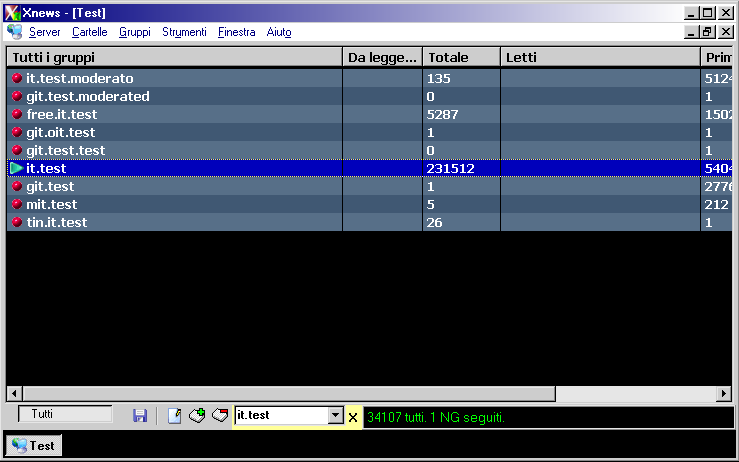
6. Download ed invio degli articoli
Apriamo il newsgroup it.test facendo doppio click su di esso. Essendo la prima volta che entriamo in quel gruppo apparirà una finestra con varie opzioni, quella fondamentale per noi è il numero di articoli da scaricare. Possiamo scegliere il valore in alto muovendo i cursori oppure inserendo il numero desiderato in Get. Nel nostro esempio ci siamo limitati agli ultimi cento articoli. Diamo l'ok e procediamo.

La finestra del newsgroup apparirà divisa in due parti: sopra la lista degli articoli e sotto quella che visualizza il messaggio selezionato. In caso vi siano thread contenenti articoli ai quali sia stato assegnato dai filtri un punteggio maggiore di zero, all'aperturà verrà selezionato il thread contenente l'articolo con il punteggio maggiore (impostabile). Ad esempio dato che la versione italiana alla quale facciamo riferimento ha già impostato alcuni filtri, come quello per dare un punto agli articoli inviati tramite Xnews, è possibile che all'apertura ci si ritrovi proprio su un thread contenente un post inviato con questo programma. Si veda infatti l'esempio (il punteggio è quello nella colonna Score).
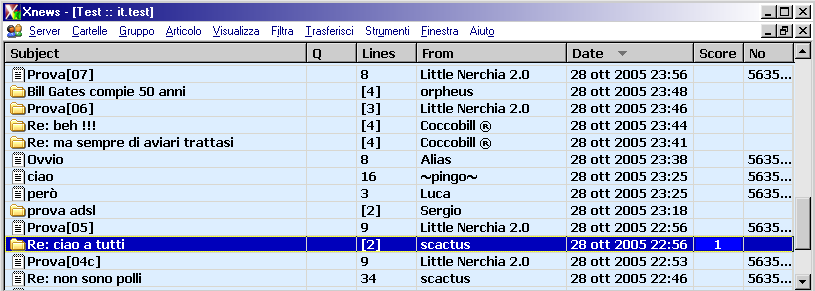
Per scaricare un articolo possiamo usare il mouse, cliccando sul subject il thread si aprirà e verrà scaricato immediatamente il primo articolo non letto, oppure la tastiera: Tramite Invio si aprono i thread e si scaricano gli articoli. Nel caso in cui il cursore sia nel corpo del messaggio, con Invio si ritorna alla lista degli articoli.
Inviamo un nostro messaggio. Per farlo basta usare la scorciatoia P e l'editor si aprirà. Inseriamo il subject e scriviamo l'articolo. Quindi inviamo tramite Invia ora, o con la scorciatoia F8.
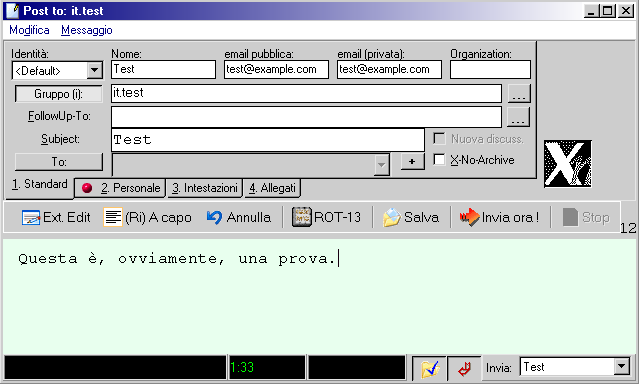
Tornati alla finestra del newsgroup, aggiorniamo la lista dei messaggi tramite F5. A questo punto vediamo il nostro articolo.
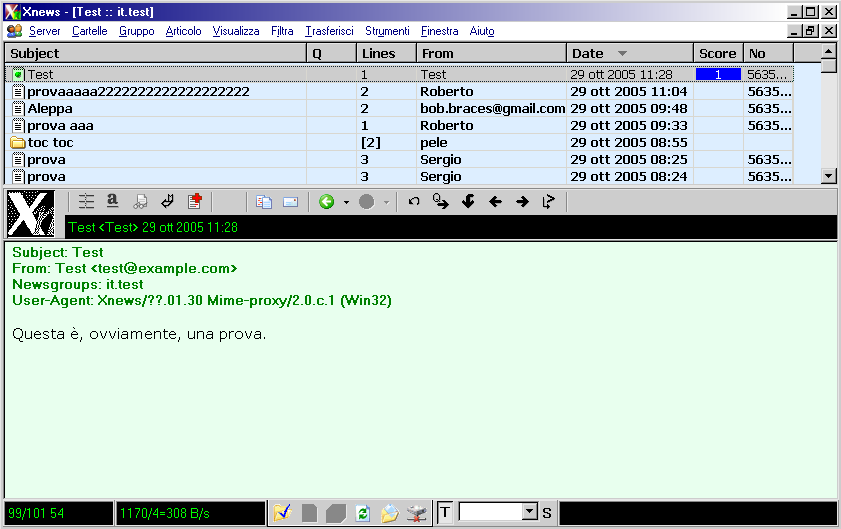
Proviamo ora a rispondere. Per aprire l'editor basta usare la scorciatoia F, con l'articolo a cui si vuole rispondere selezionato.
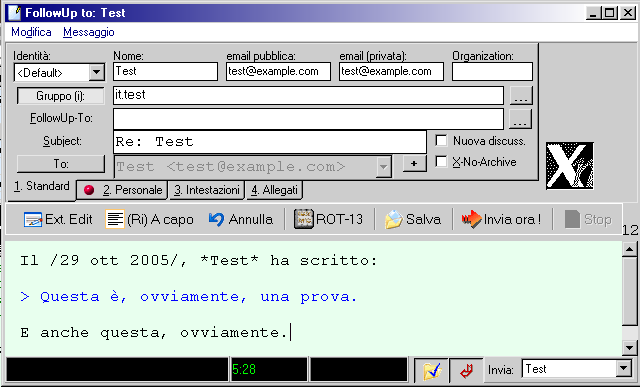
Ripetiamo tutta l'operazione di prima, inviamo ed aggiorniamo la lista.
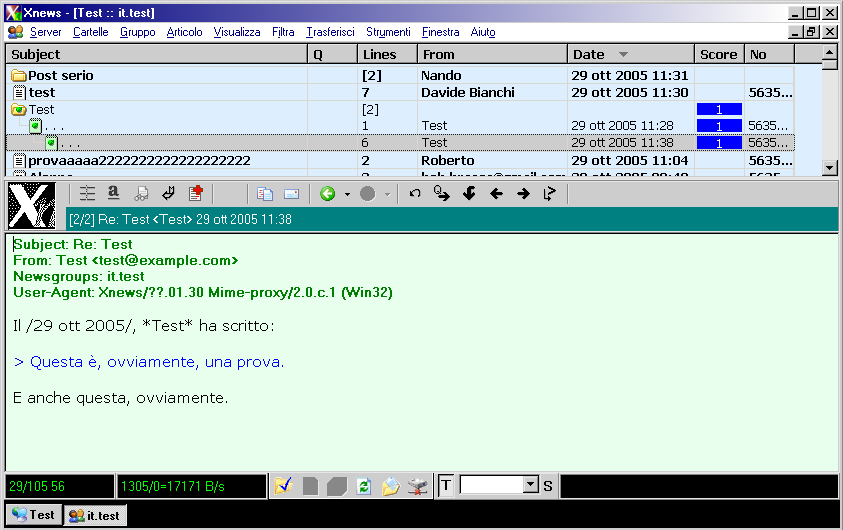
A questo punto, come si suol dire, il meno è fatto. Si possono seguire i newsgroup utilizzando Xnews, anche se abbiamo solo "intaccato la superficie", viste le opportunità di personalizzazione offerte dal programma.
7. Trucchi e suggerimenti
Come già detto Xnews è un programma molto potente ed estremamente configurabile. Per imparare a sfruttarlo al meglio serve un bel po' di tempo a disposizione. Ci limiteremo a consigliare le basi per capire almeno dove "mettere le mani".
-
Le opzioni principali del programma si trovano in Strumenti | Opzioni, ma ve ne sono alcune che possono essere modificate od impostate soltanto agendo nei file "ini" del programma: in Xnews.ini trovate le impostazioni globali, nel file groups.ini vi sono le opzioni dei singoli gruppi, ed infine in servers.ini si trovano le impostazioni dei singoli server. Informazioni sulle varie voci qui presenti le trovate nel manuale di Xnews;
-
I punteggi dei filtri si trovano nel file score.ini. I filtri di Xnews si basano sulle espressioni regolari, conoscerle aiuterà a creare filtri abbastanza potenti da filtrare tutto quello che volete;
-
L'aspetto di Xnews può essere modificato pressoché in ogni dettaglio. Potete agire su Xnews.ini oppure andare più semplicemente in Strumenti | Opzioni | Font&Colori, e in Strumenti | Opzioni | Aspetto;
-
Le opzioni per modificare i suoni del programma si trovano in Strumenti | Opzioni | File;
-
Dato che Xnews è un newsreader online non archivia né i messaggi né gli header. Per cambiare il comportamento potete modificare le opzioni presenti in Strumenti | Opzioni | Archiviazione;
-
In Strumenti | Opzioni | Editor potete scegliere se usare un editor esterno per comporre gli articoli, cambiare le introduzioni di Xnews, ed inoltre potete modificare le intestazioni che vengono aggiunte automaticamente ad ogni messaggio (ad esempio se utilizzate Mime-proxy non c'è alcun bisogno delle intestazioni presenti di default dedicate al MIME ed ai charset). Inoltre potete cambiare l'x-face, inserendone una personalizzata. Si tratta di una piccola immagine, 48*48px, in bianco e nero, codificata in una stringa di caratteri e inserita come header, che verrà poi visualizzata dai newsreader che supportano questo header, aggiungendo un tocco di personalizzazione in più ai messaggi. Per aggiungerla ad Xnews dovete prima di tutto crearla con programmi appositi quali
![[WWW]](/wiki/rightsidebar/img/moin-www.png) WinFace, fornito di serie nella versione italiana di Xnews per i nuovi utenti, oppure come
WinFace, fornito di serie nella versione italiana di Xnews per i nuovi utenti, oppure come ![[WWW]](/wiki/rightsidebar/img/moin-www.png) BiaFace. È sufficiente codificare l'immagine in una stringa di caratteri ed aggiungere tale sequenza nel campo Personalizza intestazioni, avendo cura che sia preceduta da "*X-face: " (attenzione allo spazio). Ovviamente data la natura delle x-face non aspettatevi grandi risultati con immagini grandi o comunque non ottimizzate;
BiaFace. È sufficiente codificare l'immagine in una stringa di caratteri ed aggiungere tale sequenza nel campo Personalizza intestazioni, avendo cura che sia preceduta da "*X-face: " (attenzione allo spazio). Ovviamente data la natura delle x-face non aspettatevi grandi risultati con immagini grandi o comunque non ottimizzate;
-
Xnews è utilizzabile quasi esclusivamente da tastiera, se le scorciatoie presenti non vi soddisfano potete cambiarle tramite Strumenti | Configura tastiera;
-
Potete organizzare i newsgroup sottoscritti in categorie, creando una cartella ed inserendovi i gruppi che preferite, nell'ordine che volete voi;
8. Collegamenti
-
http://xnews.newsguy.com/ - Home page di Xnews;
-
http://www.webalice.it/alanford/ - Pagina in italiano su Xnews;
-
http://xnews.newsguy.com/sizer/ - Guida per gestire i binari con Xnews;
-
http://www.lamaiziere.net/ - Sito ufficiale di Mime-Proxy;
9. Curatori
10. Ringraziamenti
Ringrazio Alan Ford per tutto il lavoro fatto su Xnews, e per l'aiuto datomi ad "entrare" nella logica del programma (ovviamente nessun errore è imputabile a lui).
11. Storia delle revisioni
| Versione e data | Commento |
| V 0.1 10/05 | Prima versione ad opera di Gesu` |